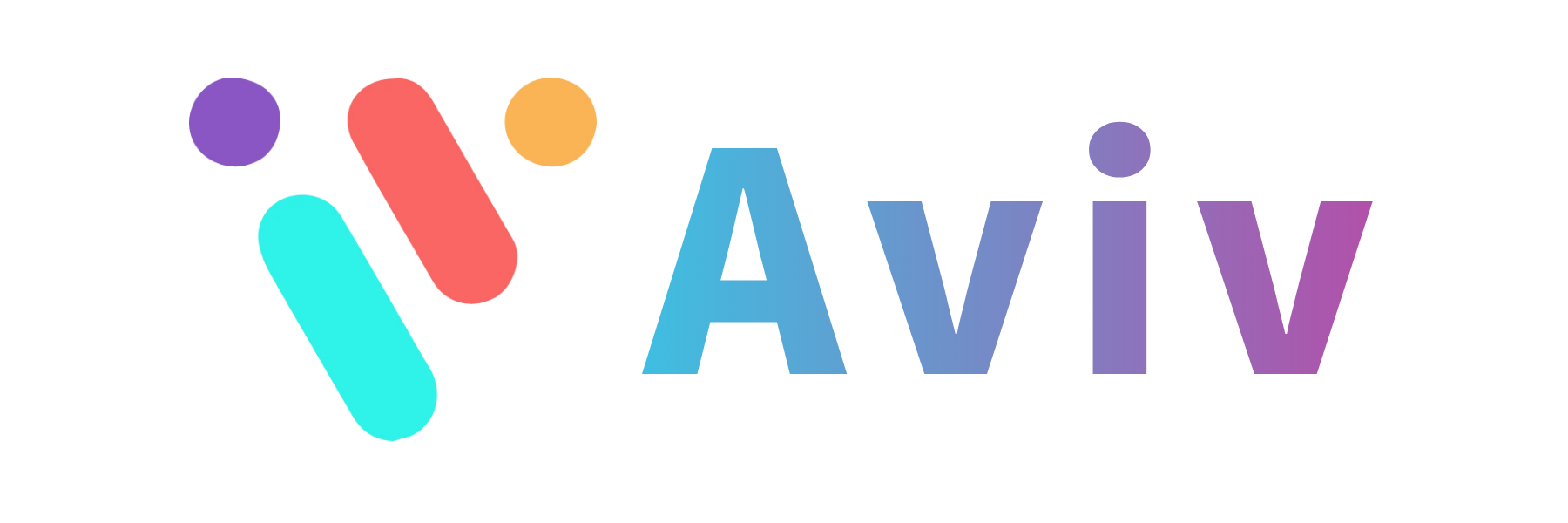wps如何去除pdf水印(如何用wps去除pdf中的水印)
温馨提示:这篇文章已超过381天没有更新,请注意相关的内容是否还可用!
免费快速起号(微信号)
yycoo88
怎么删除wpspdf编辑试用
选中文档,右键 =》属性,详细信息,删除属性和个人信息,从此文件中删除以下属性,全选删除,确认即可。
具体如下: 首先第一步鼠标右键单击PDF文档,在弹出的菜单栏中根据下图箭头所指,依次点击【打开方式-WPS Office】选项。 第二步打开文档后,根据下图箭头所指,点击左侧【缩略图】。
首先打开计算机,在计算机内找到WPS文件夹,再点击配置工具(下图中的2处)。即可得到下图所示界面,在该界面中点击“高级。点击“高级”后可得如图所示界面,在该界面中取消PDF的勾选即可成功卸载WPS捆绑的PDF。
光标点击pdf文件,右击选择打开方式,勾选WPS软件。界面切换,点击右侧的图片图标,进入缩略图预览模式。界面上下拖动,选择一个页面,右击点击删除页面。界面提示,删除单个页面,选择第1个选项,点击确定。
第一步,双击或者右击打开WPS2019软件。第二步,来到下图所示的WPS2019软件主页面后,点击页面左侧的打开选项,接着打开想要修改的PDF文件。第三步,在下图所示的PDF文件页面中,点击页面顶部的批注选项。
使用WPS可以通过以下步骤删除PDF中的一页: 打开PDF文件,点击“工具栏-编辑-页面管理”; 在弹出的页面管理窗口中,选择要删除的页面,点击“移除”按钮即可删除; 点击“确定”按钮,完成删除操作。
pdf怎么去掉水印
使用迅捷PDF编辑器打开PDF文件。 在菜单栏中选择【文档】选项。 在下拉菜单中选择【水印】选项。 在右侧弹出【水印】对话框。 在对话框中单击【全部删除】按钮。
点击插入 打开添加了水印的PDF文件,点击上方菜单栏中的插入选项。点击删除水印 选择其中的水印按钮,在下拉选项中点击最下面的删除水印。点击确定 等界面出现删除水印提示框点击确定,即可将PDF中的水印删除。
在文件选项下,找到并点击打开。
打开添加了水印的PDF文件,点击上方菜单栏中的插入选项。页面弹出选项,点击水印。再点击页面下方的删除水印即可。
如何去除pdf文档中的水印
Word加去水印加水印 找到要加水印的PDF文档,用Word直接打开,然后找到【设计】-【水印】选择对应的水印模板即可,小编这个选的是【保密】这个模板。
首先用极速PDF编辑器打开需要去除水印的PDF文件后,点击右上角“文档”—“水印”,再选择右侧选项卡中的“删除”;接着页面会弹出删除提示窗口,直接点击确定就可以了。
首先,在PDF编辑器中打开我们要进行操作的文件。接着,点击页面上端的“文档”,在弹出菜单中点击“水印”。 打开管理水印窗口后,如果我们只要删除指定的水印,就点击上方的“删除”。
pdf去除水印的方法如下:方法一: 使用Adobe Acrobt Professional v0中文版打开PDF文件。 在菜单栏中选择【文档】选项。 在下拉菜单中选择【水印】选项。 在弹出的【水印】对话框中,单击【删除】按钮。
免费pdf去水印的方法
方法2:利用免费工具「PDF Shaper Free」去除水印 「PDF Shaper Free」是一款小巧但功能优秀的PDF工具,在它的「Tools」里面有去除PDF中的水印功能。
在文件选项下,找到并点击打开。
具体方法如下:工具:迅捷pdf在线转换器 步骤:首先找到并进入在线pdf转换器平台;找到pdf删除水印功能并单击选中 然后把要删除水印的pdf文件添加进来;文件添加好之后输入要删除的水印内容,然后单击开始删除就可以了。
方法1 点击插入 打开添加了水印的PDF文件,点击上方菜单栏中的插入选项。点击删除水印 选择其中的水印按钮,在下拉选项中点击最下面的删除水印。点击确定 等界面出现删除水印提示框点击确定,即可将PDF中的水印删除。
电脑pdf去水印的方法免费:使用PDF在线工具去除水印,可以免费的去除文档的水印。拓展:其他的免费去水印的方法还有使用PDF编辑软件,调整图像透明度,使用Adobe Acrobat Pro DC等。
wps怎么去水印
打开WPS文档:在您的电脑上打开包含水印的WPS文档。 选择水印:在文档中找到包含水印的页面,点击鼠标右键,在弹出的菜单中选择“水印”选项。 编辑水印:在水印选项中,您可以选择编辑水印的相关设置。
在弹出的打印设置窗口中,找到“水印”选项卡,勾选“不显示水印”即可。如果您需要对多个文档进行批量去水印操作,可以使用WPS中的“批量替换”功能。打开WPS的“批量替换”功能,将需要去水印的文档添加到列表中。
点击页面布局 进入到wps文档界面后点击上方的页面布局的选项卡。点击背景 点击里面的背景的下拉菜单,再选择并点击最后一个水印选项。点击删除水印 点击子菜单里面的删除文档中的水印的选项就可以了。
编辑:Aviv